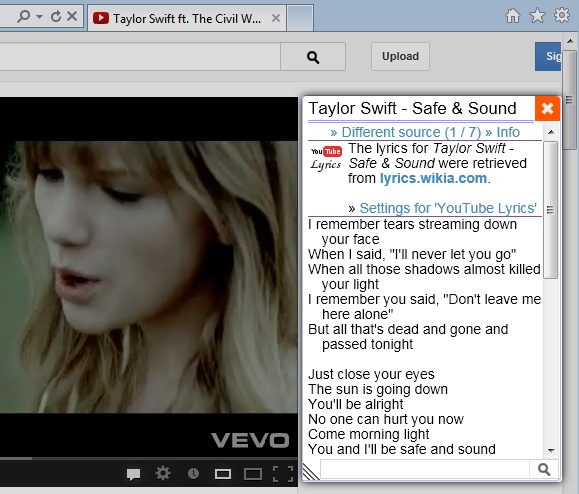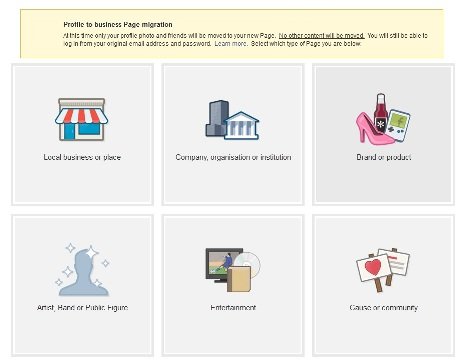Gmail Offline a free Chrome web app, which allows you to access your Gmail account without any Internet connection. With the helps of this app you can take your emails on the go and check anywhere in your laptop without any internet connection. The app allows you to read, respond to, and search mail from anywhere. Right now the plugin is only available for Google Chrome browser, so to use it you have to install Google chrome browser on your desktop.
How to Access Gmail Without Any Internet Connection
Step 1. Install Google Chrome Browser to use the Gmail Offline Plugin.
Step 2. After the Google Chrome Browser installation go to the Chrome Webstore and Download the Gmail Offline App from this link
Step 3. Once Installed, you can see the Offline Gmail App icon on your Google Chrome apps page. Launch the app to access Gmail account offline.
Step 4. Now it will ask you to allow offline mail storage. If you approve, your inbox data will be stored on the computer you’re using. (NOTE - Don,t Approve it on a public computer or Cyber Cafe) If you allow, Offline Gmail will launch and start backing up your inbox.
Now next time you are offline, you can compose and send emails, archive items, read up on emails, and anything else you’d normally do. Once you reconnect to the Internet, the messages you composed offline will be sent.
To uninstall the app or delete your offline inbox from the computer you installed it on. Go to Chrome Browser address and type chrome://settings/cookies and press Enter. Now search for the “mail.google.com.” and click the “X” icon to delete it.