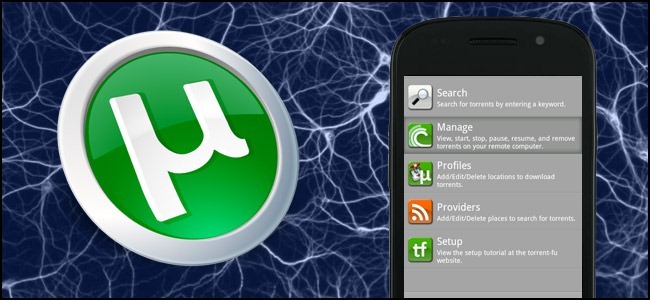You’re a geek on the go and it’s important to keep tabs on your torrents when you’re away from home. Today we take a peak at how you can monitor, manage, and even start your torrent downloads when you’re away from your computer.
Whether you want to keep tabs on your torrents while you’re in class, at work, or just lounging on the couch, we’re going to show you how to monitor and manage your torrents from your Android phone, iPhone, and other mobile devices as well as from a remote computer using a standard web browser.
What You’ll Need
For this tutorial you’ll need a handful of things, all of which you likely have on hand and ready to go. Before we continue check off the following items:
- A copy of uTorrent installed (Transmission fans can follow along, many of the steps and apps are roughly analogous)
- A way to open a port in your firewall (such as adding a rule to your home router; we’ll delve into this more later)
- A smartphone (both Android and iPhone are great picks with Android edging out the iPhone)
This is a flexible tutorial. While we’re going to go into detail outlining how to work with uTorrent and Android you can just as easily adapt the steps to any torrent app with a web interface and/or mobile apps.
Setting up uTorrent for Remote Access with uTorrent Remote
There are two ways to set up uTorrent for remote access—uTorrent Remote and uTorrent Web GUI. The option you choose is dependent largely on which device you are going to use to access the remote interface and whether or not you use a proxy service to encrypt your BitTorrent activity.
The absolute easiest way to turn on remote access for uTorrent is to take advantage of the uTorrent Remote. Introduced last year the uTorrent Remote service connects your uTorrent client to uTorrent.com so that you can log directly into your client via the uTorrent website.
The upside to this configuration is that it’s dead simple to configure, it works on any smartphone with a modern web browser, and the UI is clean and easy to use. Since Apple has a direct prohibition against BitTorrent control apps in the App Store this is the only way for iPhone users to get access to a clean mobile client on an unjailbroken phone. The downside to this configuration is that using a proxy to route, encrypt, and hide your BitTorrent traffic breaks the uTorrent Remote system and you’ll get a “Not Accessible” error and countdown loop that goes on forever.
If you’re using an iOS device and/or another smartphone that doesn’t have a good uTorrent remote control app (and you’re not concerned about using a proxy) then it’s time to fire up your uTorrent client and complete the simple configuration.
Run uTorrent, navigate to Preferences (or hit CTRL+P) as seen in the screenshot above. Once you’re in the Preferences menu navigate to Remote.
Within the remote menu you’ll see a checkbox, Enable uTorrent Remote Access. Check that box and then, in the Computer and Password box below, create a unique computer name and password.
Click apply in the corner and wait until the Status changes to “Status: Accessible”. At this point you’re connected to the uTorrent remote system and ready to login using either a desktop or mobile browser. This technique does not require any firewall configuration and should work perfectly right out of the box.
To connect to your uTorrent client from afar using the uTorrent Remote system simply point your desktop or mobile browser to
https://remote.utorrent.com/. On your first visit it will prompt you to create an account (you want to click “I have an account” since we just created one in the uTorrent client), then—as seen in the middle of the screenshot above—you’ll be greeted with a simple login screen. Login using the computer name and password you created in the previous step. If you’re using a mobile browser you get an iPhone’esque looking interface as seen in the last panel. If you log in from a desktop browser you get a view similar (but still simplified) to the uTorrent interface you’d see at home.
Setting up uTorrent for Remote Access with uTorrent WebUI
While the previous technique, using uTorrent Remote, is great for those who doesn’t secure their BitTorrent activity with a proxy and for iPhone users who don’t have access to an App Store approved uTorrent application, the lack of proxy support and the minimal feature set is a real deal killer for power users. Here’s where enabling the old Web UI interface comes in handy. By enabling the old interface you can use mobile apps that tap into it and mobile services that redirect you to a clean mobile interface.
Before we start looking at apps let’s turn on the Web UI. Navigate to the preferences panel again (CTRL+P). This time head down the Advanced menu and expand it. Within the Advanced menu you’ll see the Web UI entry. Click on that. As seen in the screenshot above you’ll want to check Enable Web UI, enter a username, a password, leave the guest account unchecked, and then check Alternative listening port and enter an open port number you’d like to use. Save your changes and return to the main uTorrent interface. Now is a great time, if you’re behind a software or hardware firewall, to set up a port forwarding rule for the Web UI.
At this point in the tutorial you’ve turned on the Web UI and opened the port, which means you can point any web browser at your home computer’s public IP address and log in, via the web, to your uTorrent client. So for example, if your IP address was 123.456.789.123 and the port number you chose was 9292 you could type in
http://123.456.789.123:9292/gui/ to visit your client remotely. That’s great for desktops and tablets browsers but not so great for small screens like those on smartphones. To fully take advantage of the Web GUI you need an app to tap into the interface and streamline it for the mobile experience.
iOS users are out of luck unless they do one of two things. Armed with a jailbroken phone you can grab the
uTorrent Remote app from the Cydia App Store. Barring jailbreaing, the same people behind the Cydia-only uTorrent app also have a proxy service called
Morrent Mobile. If you’re comfortable using a third party service to proxy into your home network it’s a functional mobile wrapper for the uTorrent Web UI.
Android users, on the other hand, can skip the whole proxy experience and log directly into their uTorrent client using an Android app. One of the more popular apps uTorrent apps on the Android Market is
Torrent-Fu.
Torrent-Fu is packed with features including search tools, RSS feeds for new torrents, and profiles for multiple torrent clients. After installing the application, run it for the first time and follow the Profile Required prompt that pops up by pressing “Go to Profiles”. Click Add Profile and plug in all your information from the previous Web UI configuration (public IP address, port number, and login/password). Save the new profile and then, from the main screen, click on Manage to select your home uTorrent client. From within the Manage menu you’ll be able to view torrent details, start, force start, pause, resume, remove, and remove and delete data. You can also filter by variables like seeding, paused, downloaded, completed, and flags.
In addition to manipulating your existing torrents you can also add torrents via search; Torrent-Fu searches ISOHunt, MiniNova, PirateBay, and KickassTorrents, as well as integrates with What.cd accounts.
Whether you’re keeping tabs on your torrents from your Android phone, your iPad, or sneaking a peek or two at work, you’re now ready to remotely monitor and manage your torrent experience.